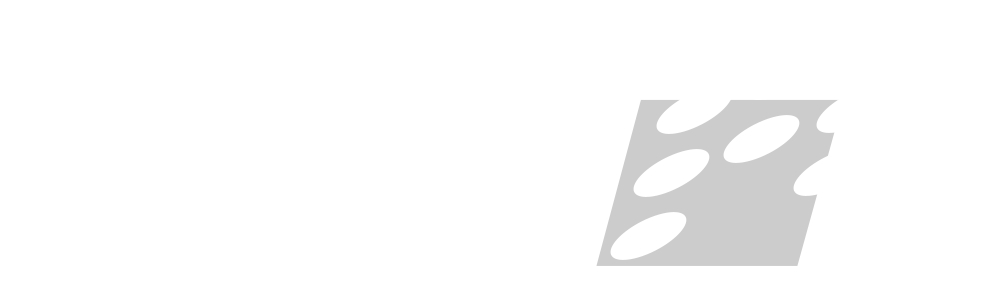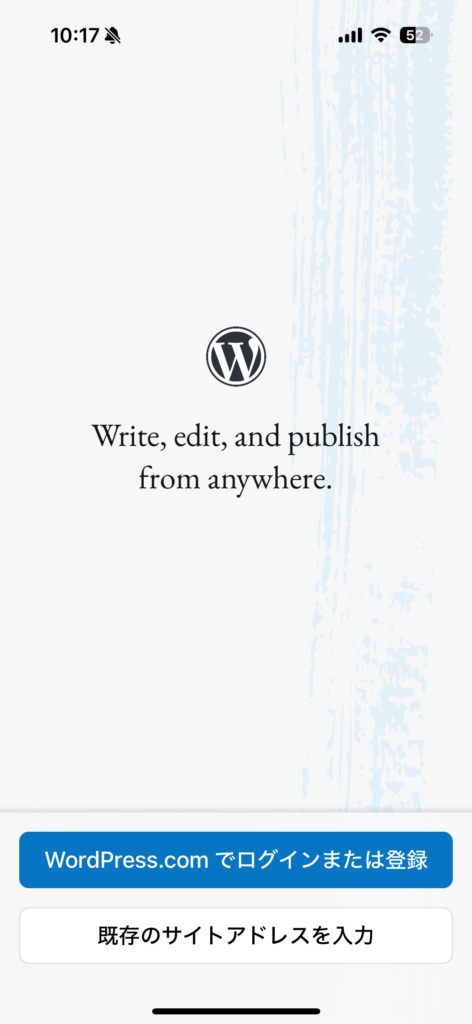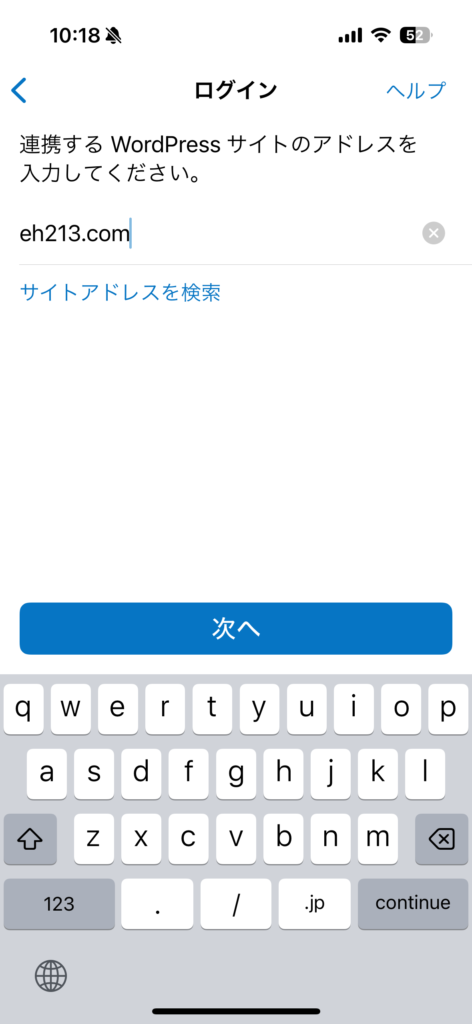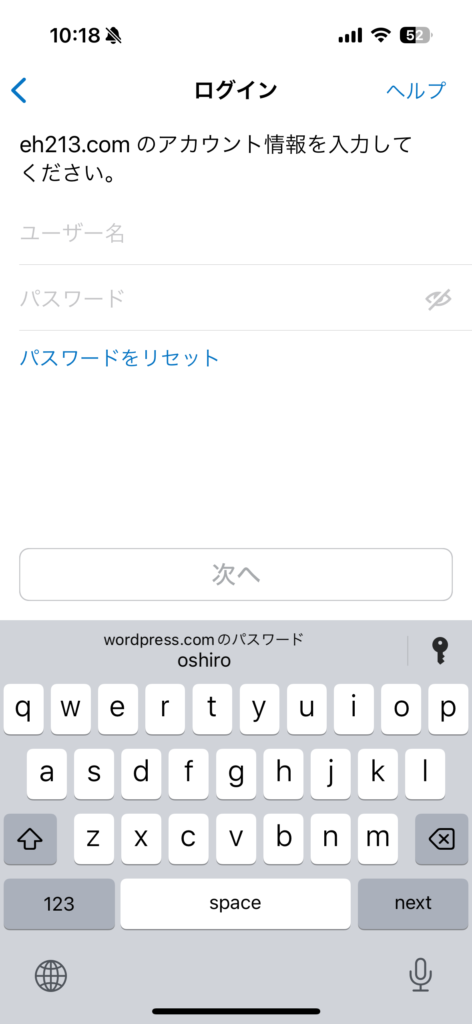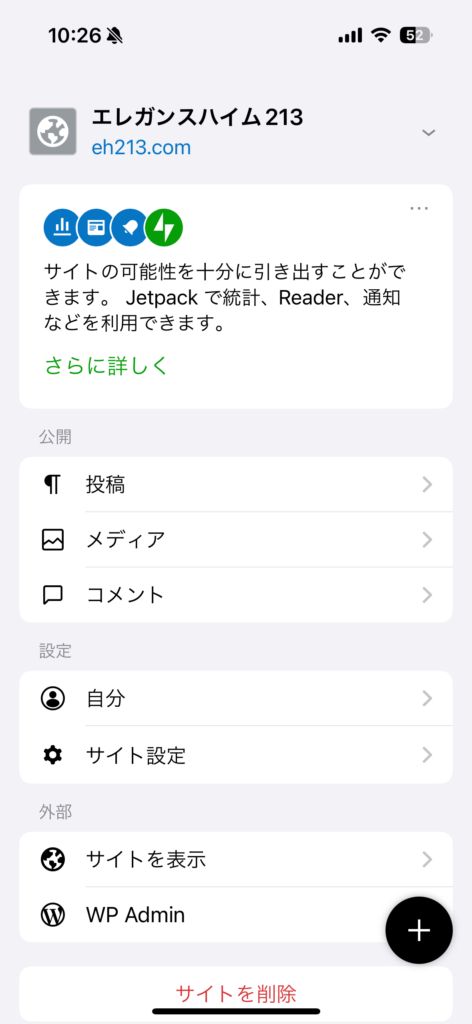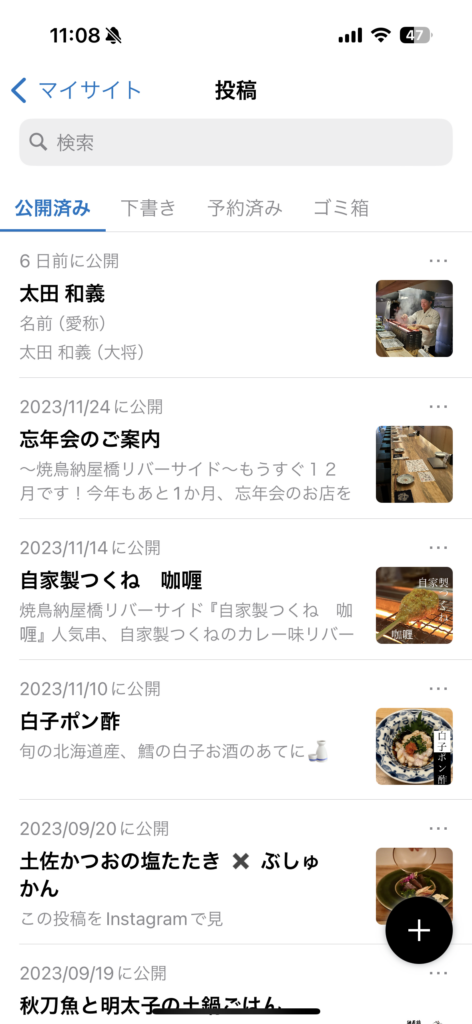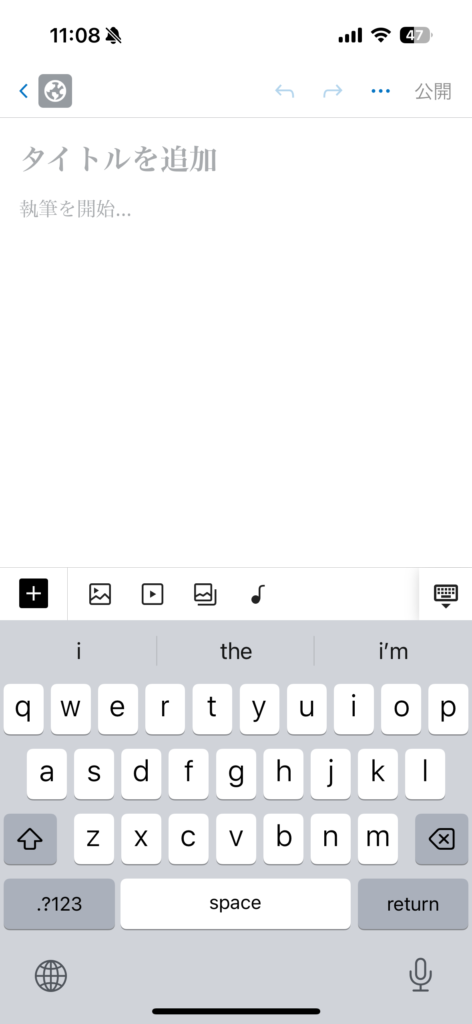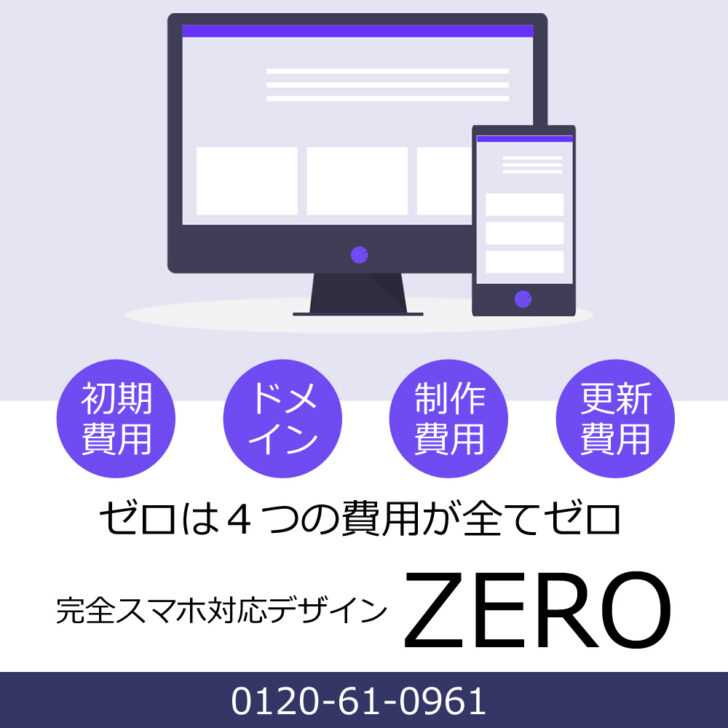WordPress の投稿はパソコンから行なう方が断然やりやすいのですが、スマホから投稿したいと言う方もいらっしゃると思います。一昔前はスマホからの投稿は諦めていただき、パソコンからお願いしますとお伝えしていたのですが、アプリのバージョンアップによってスマホからの投稿も随分と簡単に出来るようになってきました。パソコンのない環境からも WordPress の投稿をしたい方は次に紹介するアプリをインストールしてお試しください。
アプリのインストール
iPhone や Android で「WordPress」を検索しインストールします。
最初の設定
1.インストール後の画面です。「既存のサイトアドレスを入力」ボタンを選択します。
2.サイトアドレスを入力します。ここでは「eh213.com」と入力しました。
入力後「次へ」進みます。
3.アカウント情報を入力します。このサイトは店舗ごとに異なるユーザー名を設定しています。該当するユーザー名とパスワードを入力してください。
4.ダッシュボードが開きます。新規に投稿するときは画面右下の「+ボタン」をクリック。投稿一覧は「投稿」から確認できます。投稿を見てみましょう。
新規投稿
5.投稿一覧です。公開済みの投稿が確認できます。タブの切り替えで下書きや予約済みの投稿も確認可能です。こちらの画面からも新規投稿が画面右下の「+ボタン」から可能です。クリックしてみましょう。
6.投稿画面です。タイトルを追加と表示された部分にタイトル、執筆を開始部分に本文を記入します。
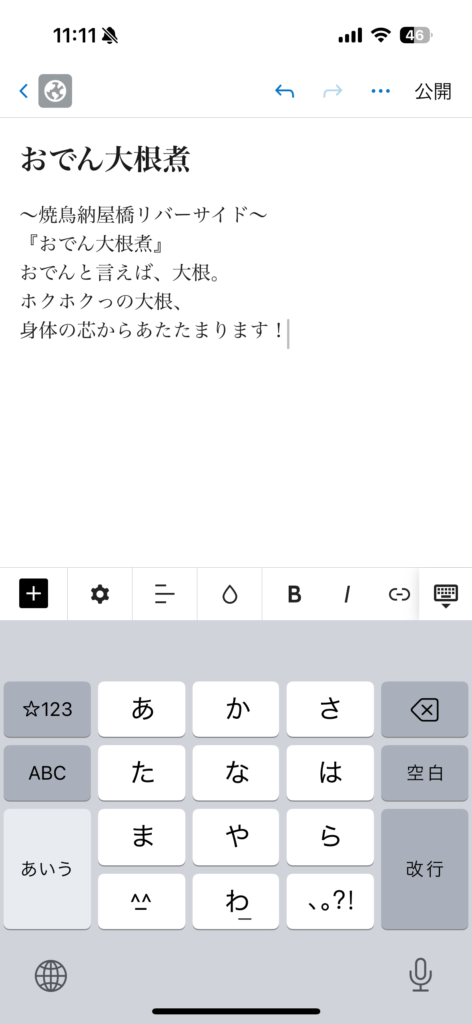
7.インスタグラムとの違いは「タイトル」が存在するところです。ここでは投稿したインスタグラムの文章をそのまま本文にコピペした後、タイトルを追記しています。
このまま「公開」したい所ですが、まだ「公開」は押さないようお願いします。
記事の「カテゴリー」の選択や「画像(アイキャッチ)」を添えるため、「公開」左の「・・・」メニューボタンをクリックします。
投稿設定を編集
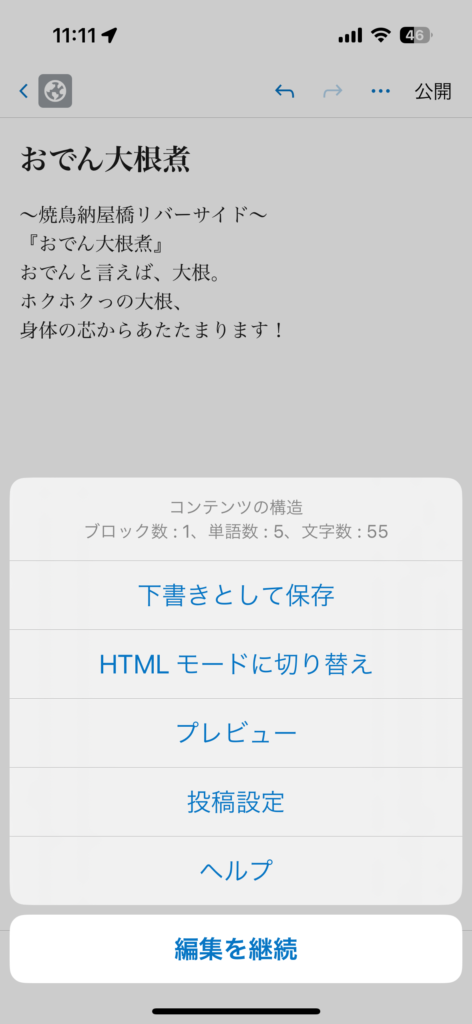
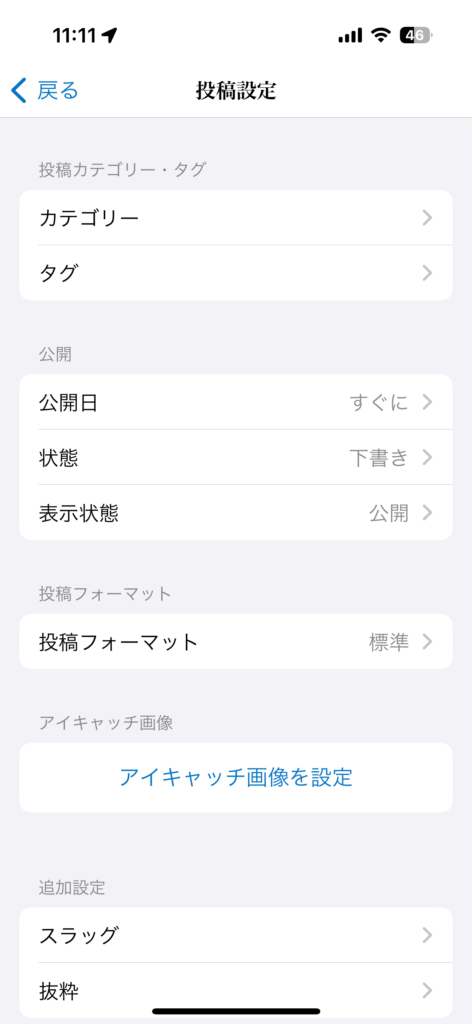
8.メニュー画面が開きます。「投稿設定」を選択します。
9.投稿設定画面です。このサイトではタグを使っていないため、下の4カ所を設定します。
- カテゴリー
- 公開日
- アイキャッチ画像
- スラッグ
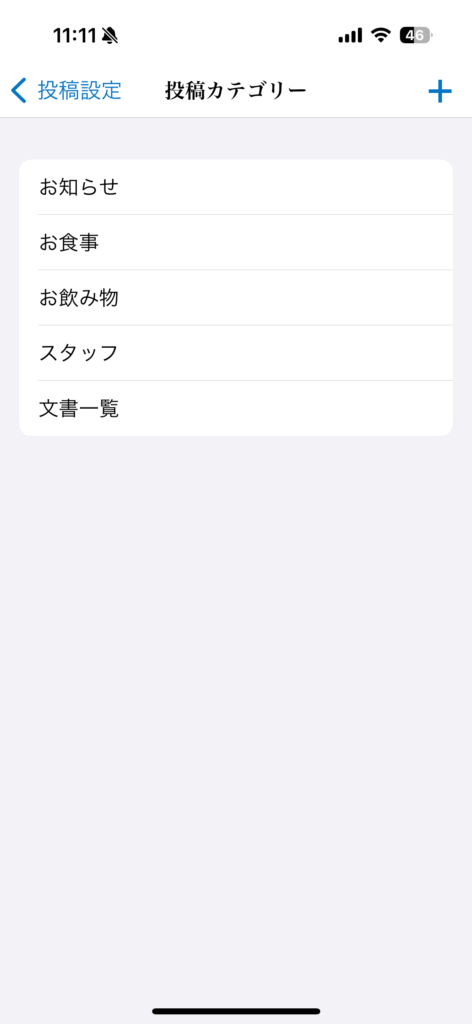
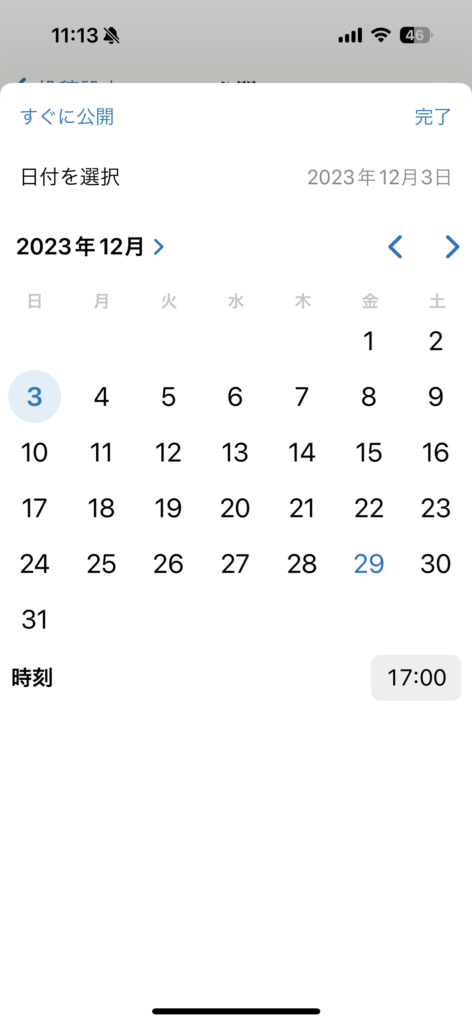
10.カテゴリー
該当するカテゴリーをひとつ選びます。複数選択も可能ですが、HPの構造上、選択は一つでお願いします。選択したら画面左上の「投稿設定」に戻ります。
11.公開日
すぐに公開する場合は画面を開く必要はありません。
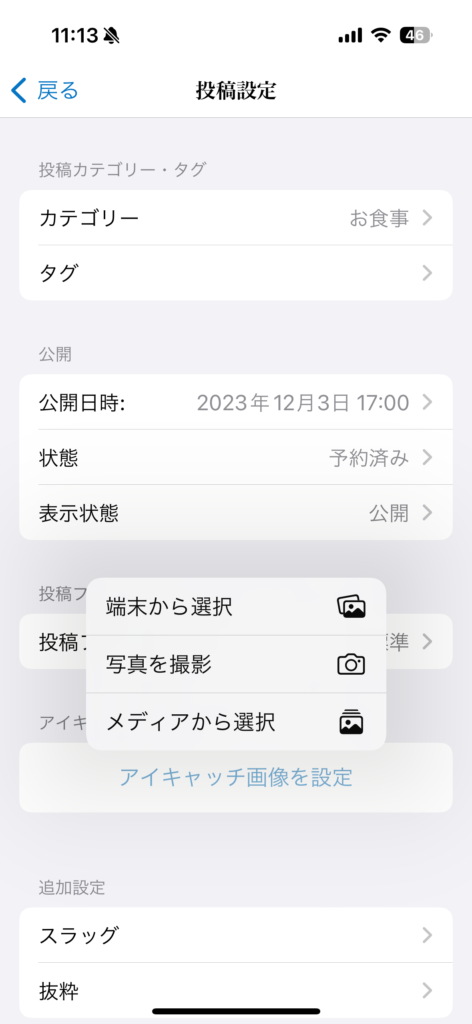
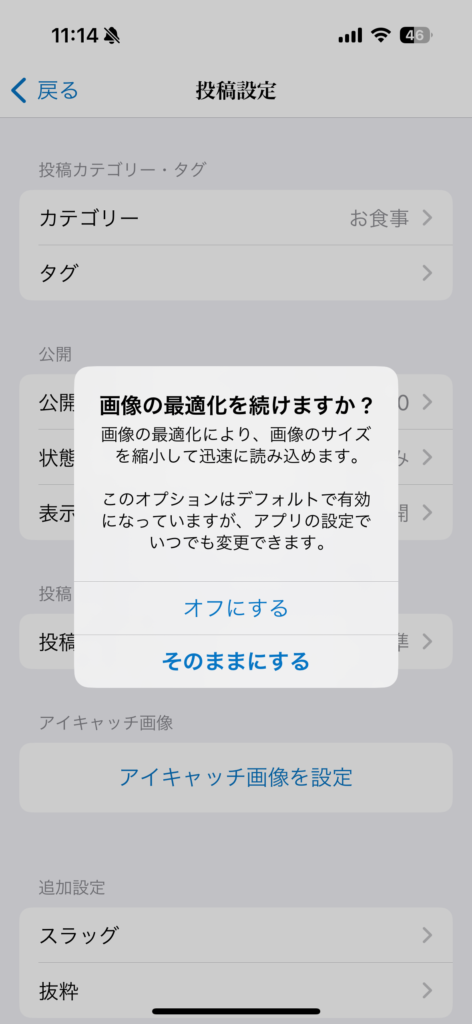
12.アイキャッチ画像
事前にiPhone等で撮影した画像がある場合は「端末から選択」を選びます。過去にアップした画像の場合は「メディアから選択」を選べば、ワードプレスに投稿した画像の一覧が表示されます。
13.画像の最適化は「そのままにする」を選択します。
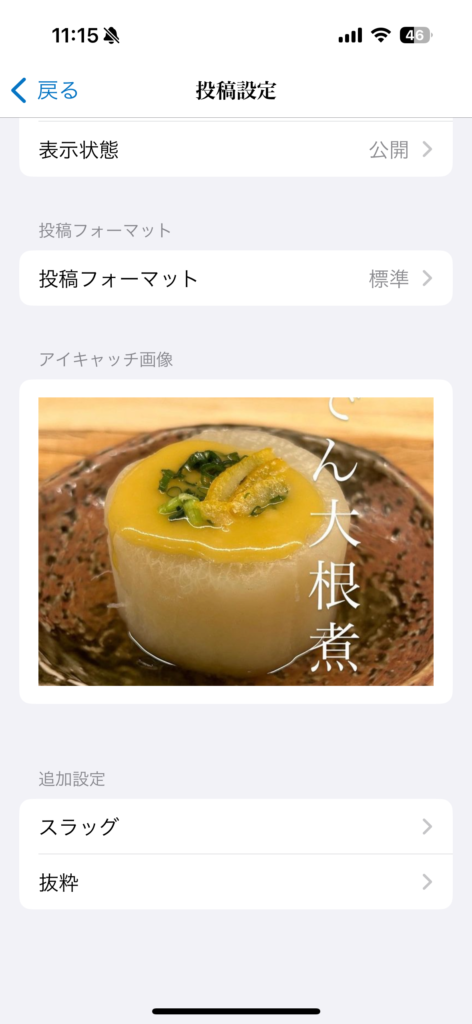
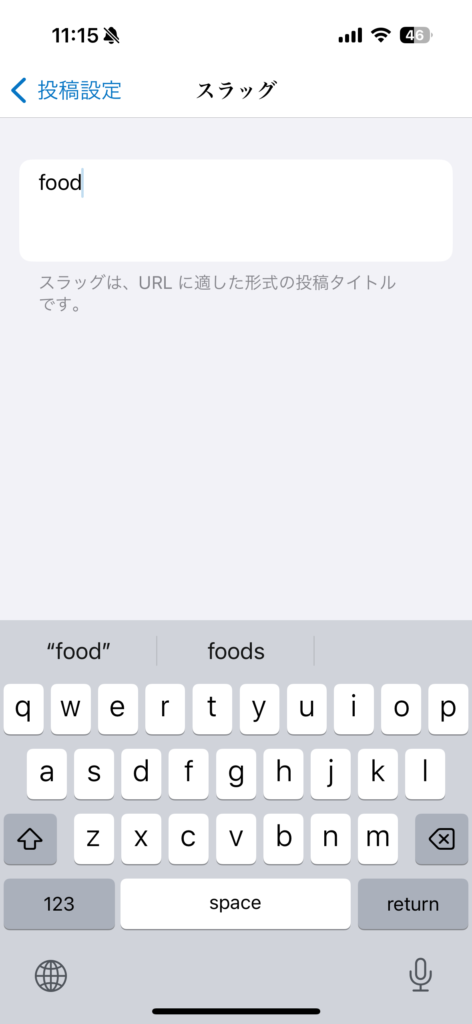
14.アイキャッチ画像が設定されました。
アイキャッチ画像はSNSでブログをシェアしたときや、ホームページ内の記事一覧などに表示されます。必ず設定してください。SNSからのアクセスアップや、ホームページ内の回遊による滞在時間アップにつながります。
15.スラッグ
スラッグは投稿ページの URL となります。必ず英数字で設定してください。
- お知らせ → news
- お食事 → food
- お飲み物 → drink
カテゴリーごとに同じスラッグを兼用しても構いません。投稿ごとに「food1、food2」と自動的に番号が挿入されます。
記入後、画面左上から「投稿設定」に戻ります。
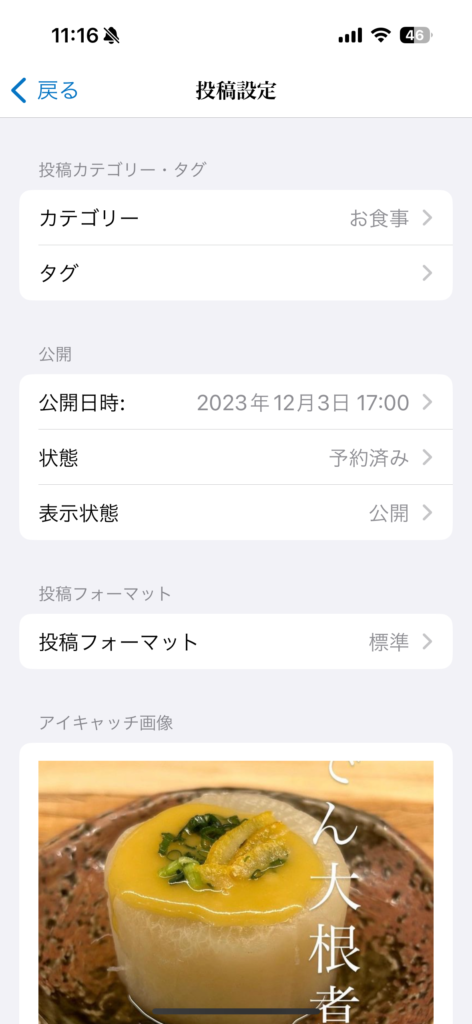
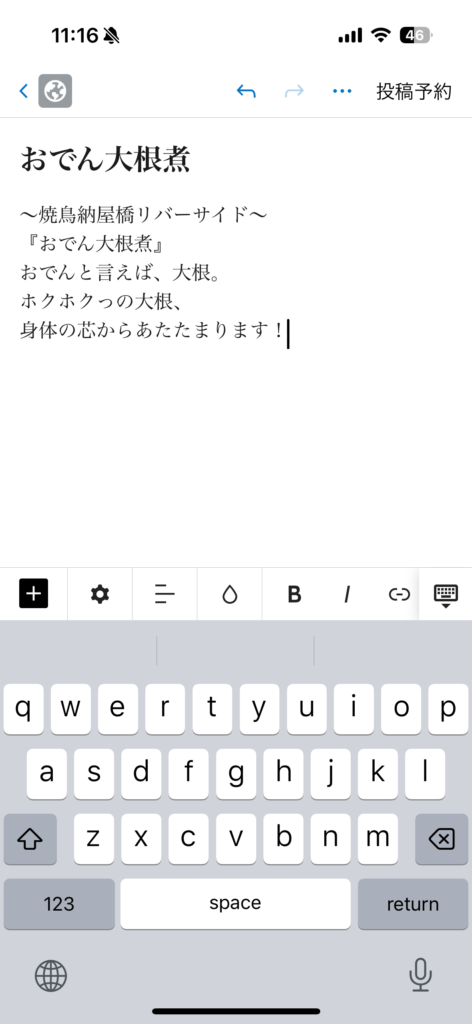
16.投稿設定画面に戻りました。スクロールして、カテゴリー、公開日時、アイキャッチ画像、スラッグの設定がされているか確認します。
17.投稿記入、投稿設定が完了しました。画面右上「公開」または「投稿予約」を押し記事を投稿します。
慣れればインスタ投稿に合わせて数分でホームページにも投稿できるようになると思います。