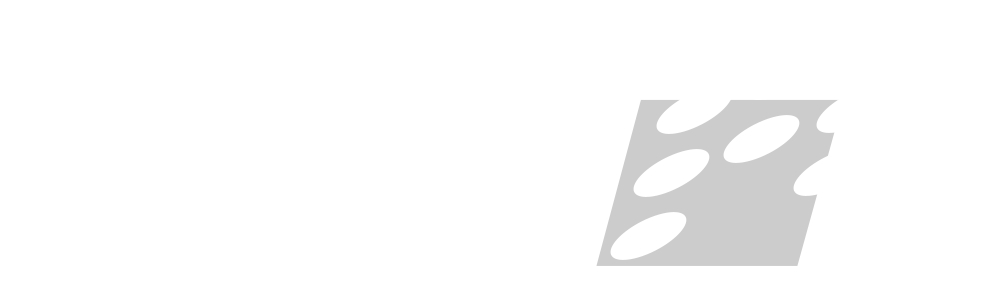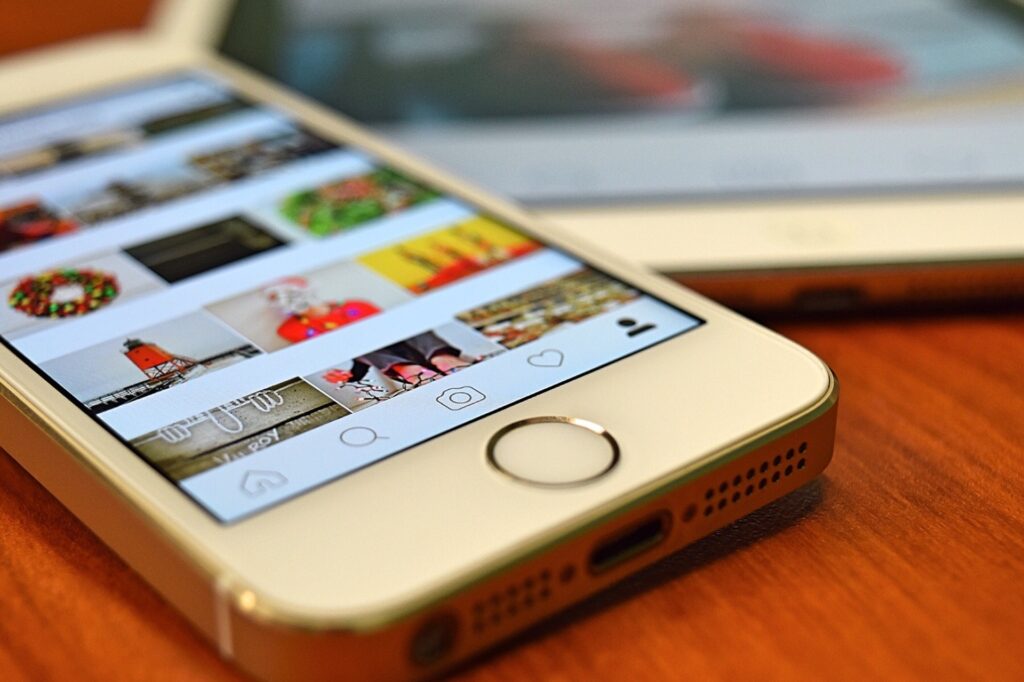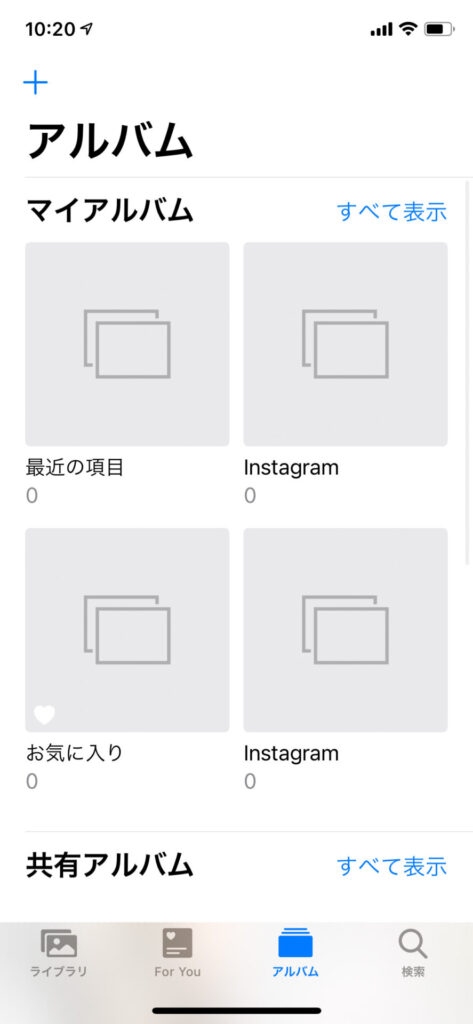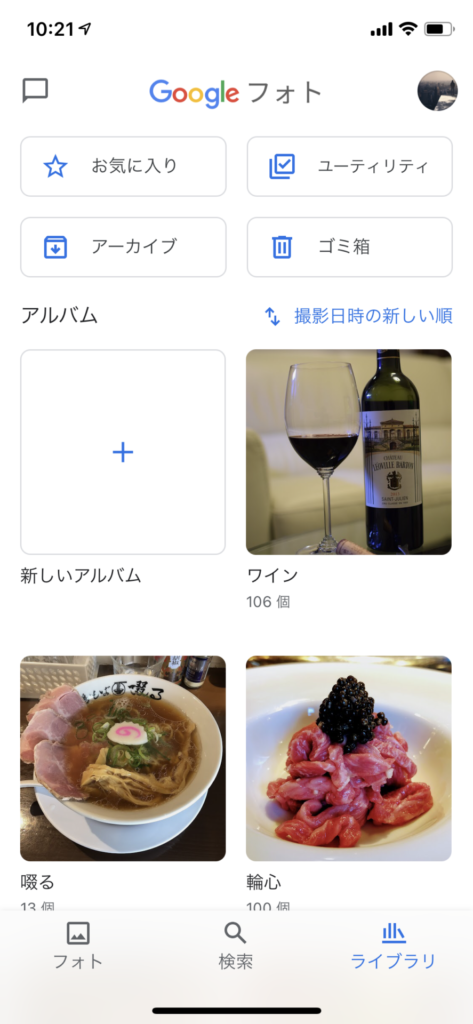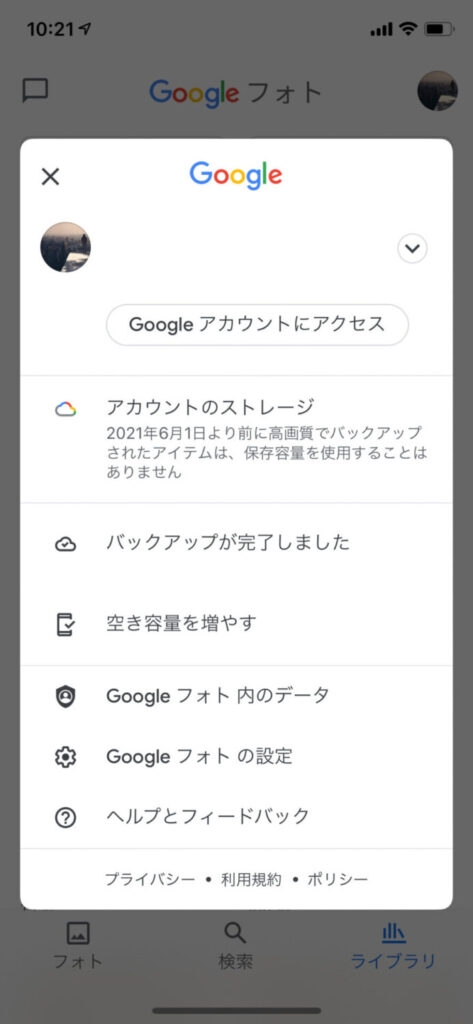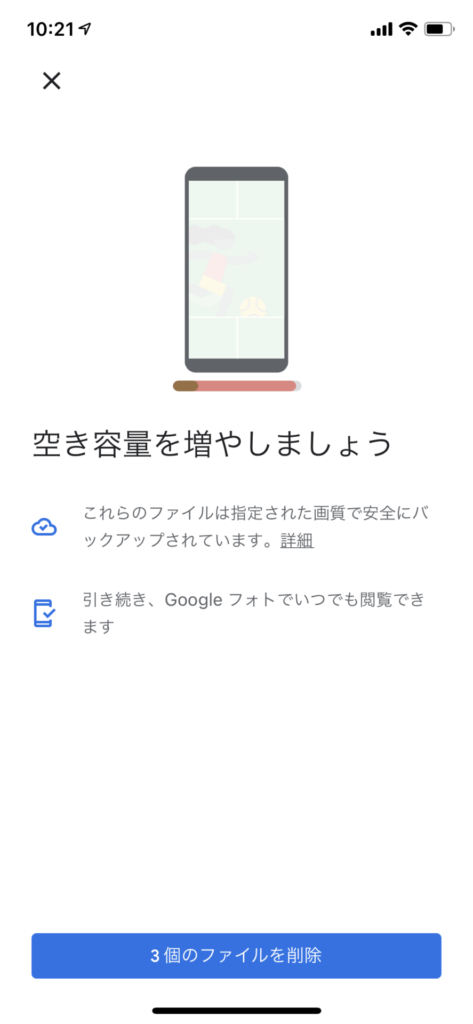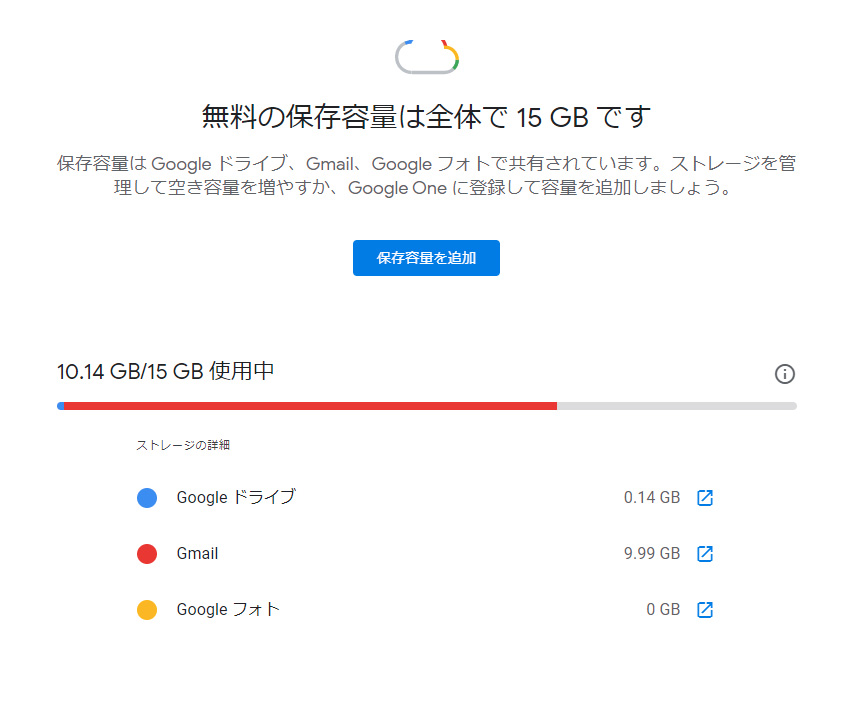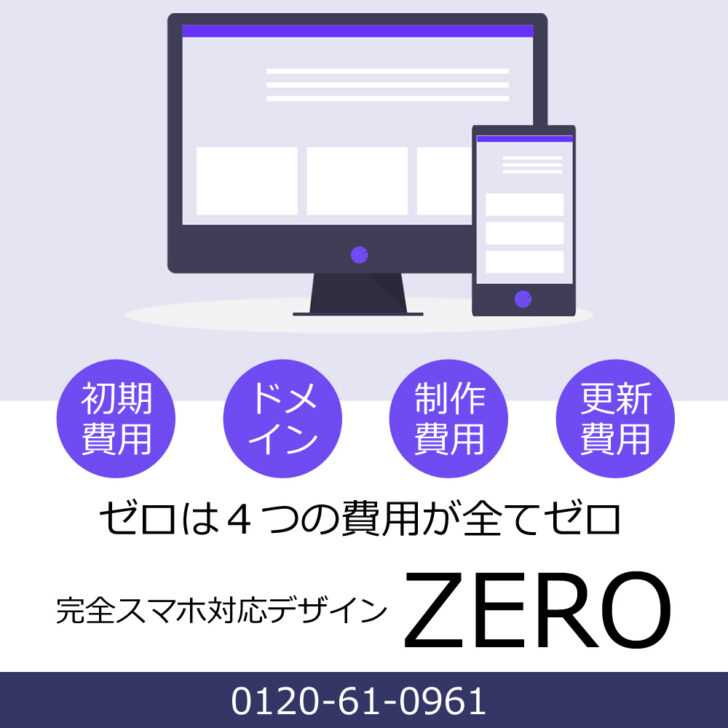Google フォトは、撮影した写真や動画の保管や整理にぴったりのサービスです。撮影した写真がどんなに増えても、スマートフォンの保存容量を気にする必要はもうありません。写真をバックアップしておけば、端末から削除しても Google フォトに残ります。バックアップ済みの写真は簡単に一括削除できます。
Googleフォトをインストール
写真(画像1)は iPhone 標準の写真アプリ内のマイアルバムです。画面下部に4つ並ぶアイコンからアルバムを選択すると表示されます。
最近の項目の数を確認してメモしておきます。私は常にGoogleフォトにバックアップ後削除するので、0と表示されています。
Googleフォトにバックアップ
Googleフォトでのバックアップは、Wi-Fi 環境でのみ行なわれるようにしておきましょう。
インストール時の設定を忘れた場合は、Googleフォトアプリを開いた画面(画像2)上部の、アカウントアイコンをタップ、開いた画面(画像3)から「Googleフォトの設定」を選択して「バックアップと同期」から、バックアップのタイミングを変更します。Wi-Fi に接続後、写真の数に応じてバックアップには時間がかかります。
その間、iPhone を使用しても、Wi-Fi 環境から離れても問題ありません。
私はこの記事を書くために撮った画面メモ3枚だけなのであっという間にバックアップされました。
バックアップ数の確認
iPhone と Googleフォトの関係
- iPhone から画像を削除しても、Googleフォトにバックアップされた画像は Googleフォトに残ります。
- まだ iPhone 内に残っている画像を、Googleフォトから削除しようとすると「Googleフォトにこの写真の削除を許可しますか?」と表示されます。「削除」を選ぶと、iPhone からも削除されます。
数字合わせ
最初にメモしておいた、iPhone のマイアルバム内、最近の項目数と、Googleフォトにバックアップされた数が同じか確認します。
「バックアップが完了しました」表示の下「空き容量を増やす」をタップします。
iPhone の画像を削除
Googleアカウントの容量確認
iPhone または iPad で Google One アプリをダウンロードします。Google アカウントにログインしていることを確認します。表示された「ホーム」画面中ほどにある「保存容量」を確認します。タップすると詳細表示(画像5)となります。
私の場合、用意された保存容量 15GB のうち、10GB をGmail で消費していることが分かります。
Googleフォトでは容量が使われていないことも確認できますね。