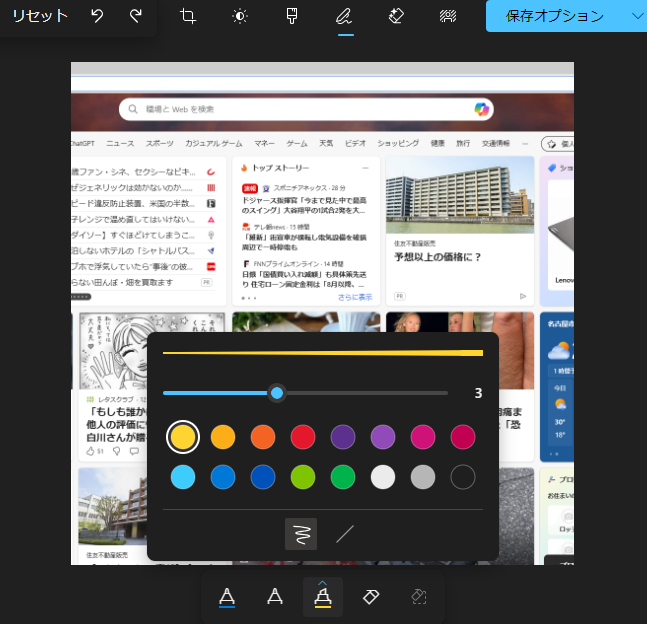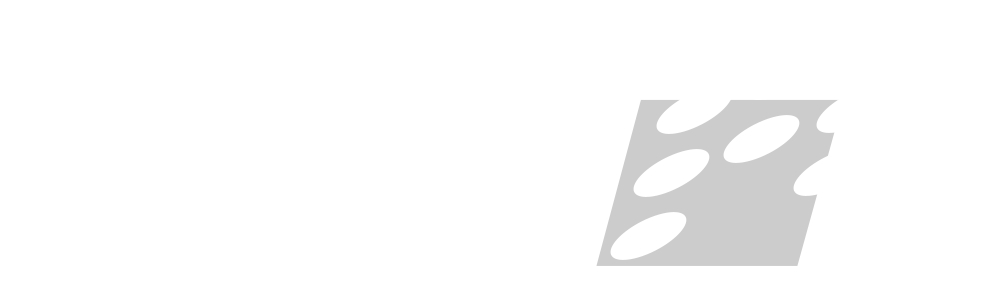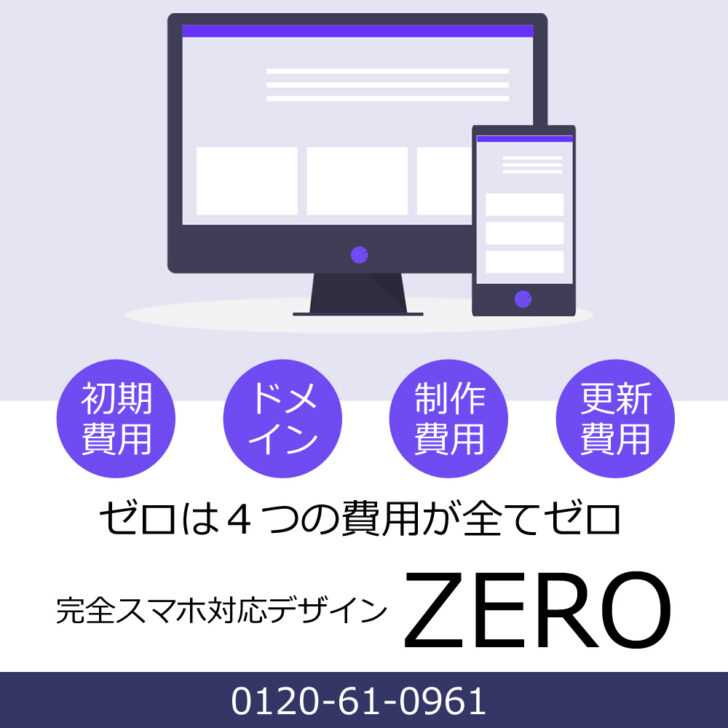デスクトップ上の画面を簡単に保存し、時間をかけずに一つの機能だけで出来たら良いと思いませんか?今回はいくつものツールやアプリを開かず簡単にできる方法についてご紹介します。
指定した範囲のスクリーンショットを撮影保存する
「Windowsキー」+「shift」+「S」を同時に押すと画面がグレーアウトし、画面切り取り機能が起動されます。一番右端アイコンをクリックすると【四角形】【ウインドウ】【全画面表示】【フリーフォーム】の4つが表示されますが、ここでは四角形を選択します。
※切り替えることで好きな形状で切り抜いたり、画面全体を画像として保存したりできます。
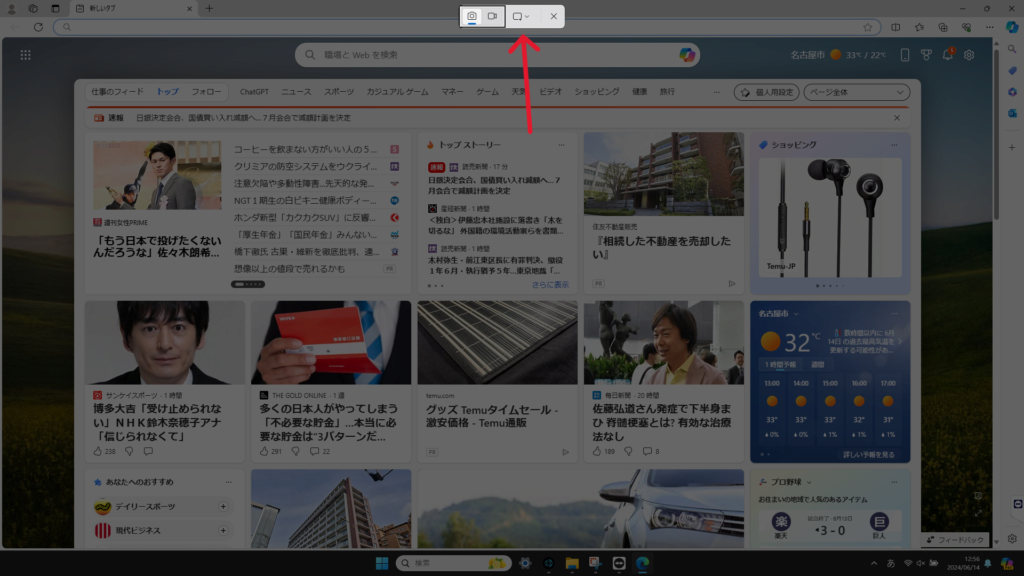
各アイコンの説明
四角形:切り取りたい範囲をドラッグして選択し、四角形に切り取れます。
ウィンドウ:クリックして選択したウィンドウのみを切り取れます。
全画面表示:画面全体を切り取れます。
フリーフォーム:ドラッグ操作で自由な形に切り取れます。
画面を切り取る
「十字アイコン」を切り取りたい範囲の角に合わせ切り取り、一度名前をつけて保存します。保存をした画像を右クリックし、①プログラムから開く②フォトの順番で開きます。
開いたら画像の編集をクリックします。(赤矢印)
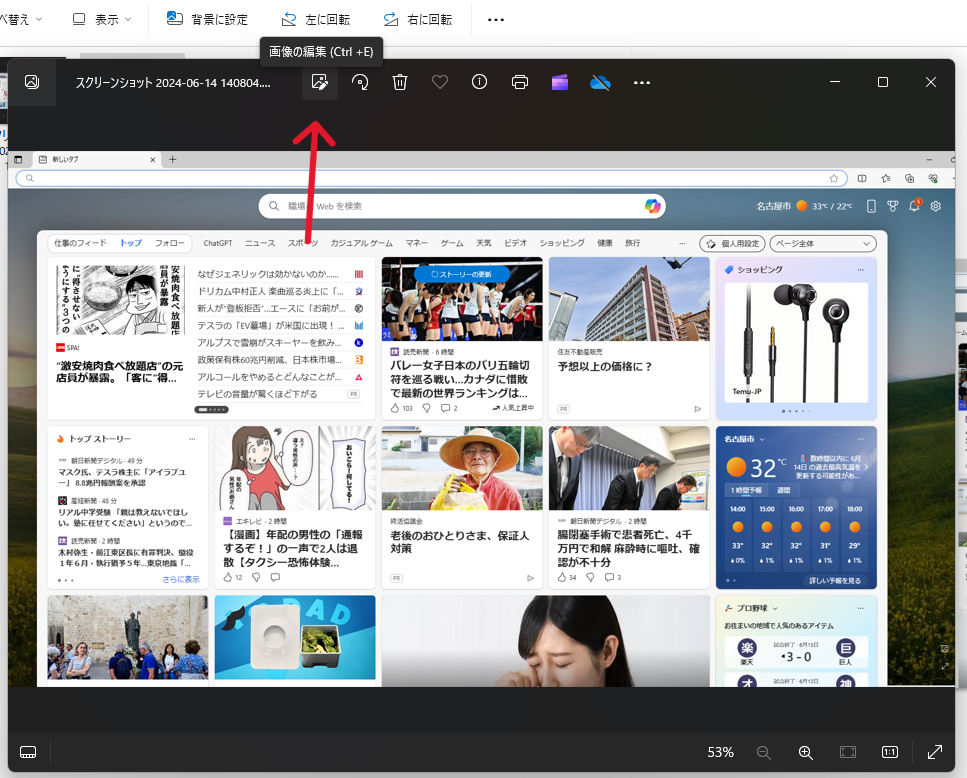
保存した画像を好きな形状に変更する
仕事やHPに画像を載せて使用する場合、形が正方形や縦、横型に統一されていた方が見た目もキレイですし見やすいです。ここでは正方形に画像を切り取っていきます。やり方としては、画像下部の【自由】をクリックし正方形を選択します。
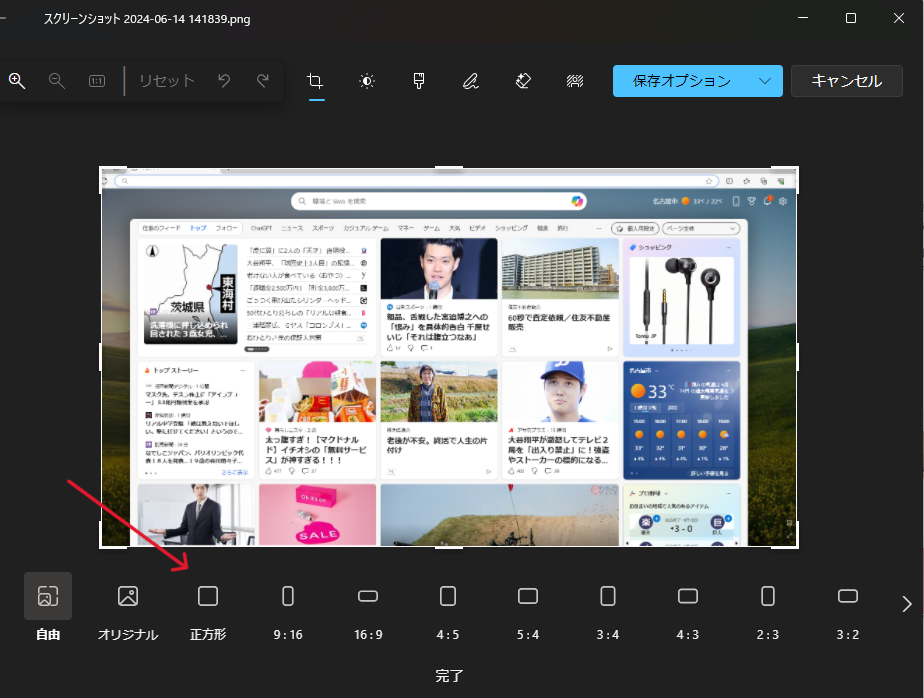
矢印の付け方
矢印を入れたいとき、上部の【マークアップ】(赤矢印)をタップし、下部左のペンアイコンから矢印を選択します。画像ではペンの太さを【3】で選んでいますが1~6サイズの太さまで選べます。
マウスでドラッグしながら線を引っぱりマウスを離すと矢印を書くことができます。
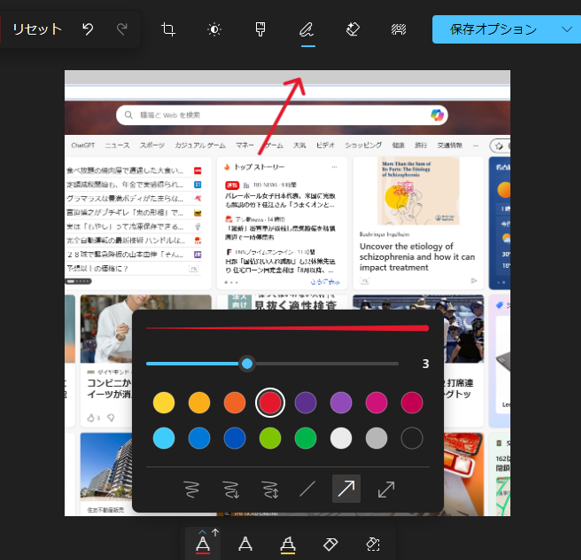
マーカーの付け方
保存したい画面にマーカーをつけたいときは下部真ん中【蛍光ペン】アイコンをタップし色と太さを決めます。マウスでドラッグしたまま線を引き2秒程押しっぱなしにしていると直線になりますが、「shift」を押しながらドラッグするとすばやく直線を引くことができます。